在windows 10系统中,当我们需要分类处理很多不同类型的任务或需要在系统桌面重复做以前执行过的操作时,就需要使用任务视图和虚拟桌面来协助工作。
在windows 10系统中使用“任务视图”功能之前,我们需要首先将这个功能打开。具体设置方法如下。
<1>在windows系统桌面的右下角单击【通知】按钮。

<2>从弹出的列表中选择【所有设置】选项。

<3>打开【windows设置】窗口,选择【隐私】选项。

<4>打开【常规】窗口,选择【活动历史记录】选项。

<5>在显示的【活动历史记录】选项区域中选中【允许windows从此电脑中收集我的活动】复选框,即可启用“任务视图”功能。

显示【任务视图】按钮
在系统中启用“任务视图”功能后,右击系统桌面底部的任务栏,从弹出的菜单中选择【显示任务视图按钮】命令。
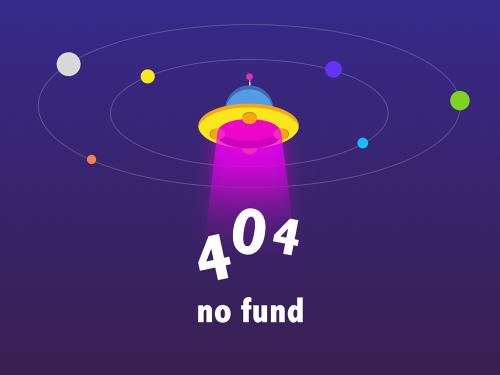
将可以在任务栏左侧【开始】菜单旁显示下图所示的【任务视图】按钮。
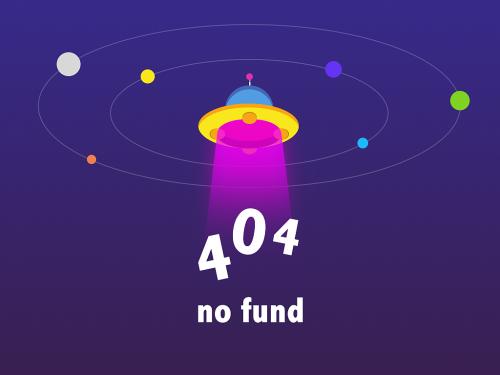
打开任务视图
单击windows系统桌面左下角的【任务视图】按钮,将显示下图所示的任务视图。
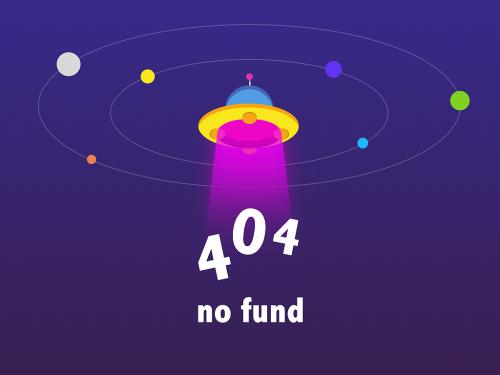
在任务视图中,我们可以还当前桌面打开的任务。单击任务预览图标,可以切换到具体的任务窗口。此外,如果我们向下翻页,还可以查看此前30天内当前桌面上执行过的各种任务,例如昨天编辑的某个excel工作簿或者ppt,上周某个时间浏览的某个新闻网页,一个月前电脑中用photoshop处理的某张照片等等。
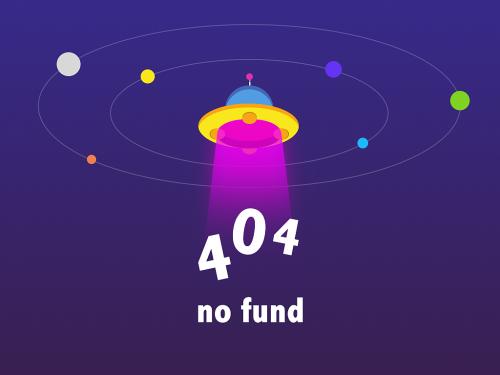
创建并使用虚拟桌面
将任务视图翻到第一页显示当前桌面任务窗口后,单击任务视图左上角的【新建桌面】选项。
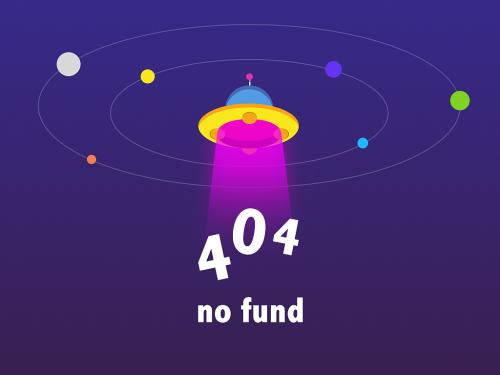
可以在任务视图中新建一个桌面(继续单击下图中的【新建桌面】按钮可以继续创建更多的新桌面)。将鼠标指针放置在下图所示的桌面略缩图中,可以预览选中桌面中打开的任务窗口。
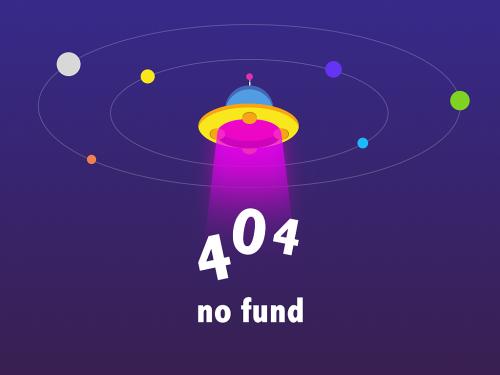
在上图中单击新建的桌面,将切换到另一个系统桌面。如此,通过新建桌面与切换桌面,我们可以在一台电脑的多个不同的桌面中分类执行不同的任务。例如,在【桌面1】中处理excel表格,在【桌面2】中浏览网页。

除此之外,我们还可以在任务视图中通过按住任务窗口拖动的方式,将打开的任务窗口从一个桌面移动至另一个桌面。

删除虚拟桌面
如果我们要在任务视图中删除某个桌面,只需要选中该视图后,单击视图右上角的x按钮即可。

任务视图被删除后,其中打开的任务窗口将移动至其他(左侧)桌面中。
相较于windows 7,windows 10操作系统在任务管理方面有很大的进步。除了上面介绍的“任务视图”和“虚拟桌面”功能的各种面板操作以外,我们还可以借助快捷键在系统中辅助管理任务窗口和虚拟桌面。例如:
- 按下ctrl win d键将立即创建一个新的虚拟桌面并切换到该桌面。
- 按下ctrl win f4键将立即删除当前虚拟桌面,并切换到相邻的左侧桌面。
- 按下ctrl win →键将立即切换到相邻的右侧虚拟桌面。
- 按下ctrl win ←键将立即切换到相邻的左侧虚拟桌面。
- 按下alt tab键可以在当前桌面上切换多任务窗口。

- 按下win tab键,可以快速打开任务视图。

- 按住win键后,连续按下两次方向键↑,可以将当前打开的窗口最大化显示。
- 按住win键后,连续按下两次方向键↓,可以将当前打开的窗口最小化显示。
- 按下win →键,可以将当前打开的窗口靠右显示屏幕的二分之一,在桌面左侧显示当前桌面中打开的其他窗口略缩图。

- 按下win ←键,可以将当前打开的窗口靠左显示屏幕的二分之一,在桌面右侧显示当前桌面中打开的其他窗口略缩图。
- 按住win键,然后连续按下→键或←键,可以将当前窗口以四分之一大小显示在系统桌面上。
- 在浏览网页时,按下tab ctrl键可以快速切换浏览器标签。
“任务视图”和“虚拟桌面”是 windows 10 系统的新功能。它们的推出结束了虚拟桌面为 linux系统专有的历史。有多少朋友已经开始使用这项功能了呢?如果还没有,我推荐试一试,因为这两个新功能结合使用确实非常棒。

尊龙游戏旗舰厅官网的版权声明:本文内容由互联网用户自发贡献,该文观点仅代表作者本人。本站仅提供信息存储空间服务,不拥有所有权,不承担相关法律责任。如发现本站有涉嫌抄袭侵权/违法违规的内容, 请发送邮件至 举报,一经查实,本站将立刻删除。